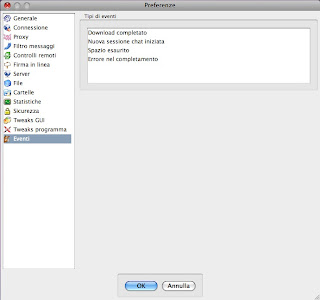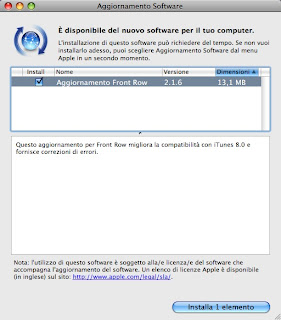mercoledì 24 settembre 2008
Aggiornamento: Firefox 3.0.2
Arriva alla versione 3.0.2 il browser di Mozilla; trovate tutte le informazioni, come link per il download, changelog, requisiti di sistema etc. in questa pagina
giovedì 18 settembre 2008
Guida: creare e inserire suonerire sull'iPhone con iTunes (Aggiornata)
- Per prima cosa aprite iTunes ed assicuratevi che sulla barra laterale sinistra vi sia la scritta "Suonerie" come in figura
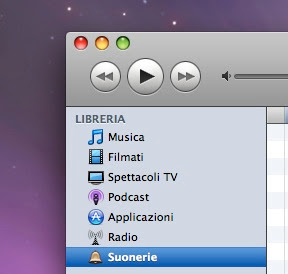
In caso contrario fate click in alto su iTunes>Preferenze>Generali e mettete la spunta su "Suonerie" come in figura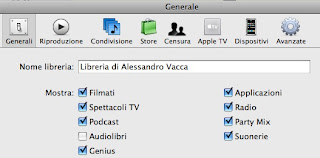
- A questo punto scegliete nella vostra libreria l'mp3 che volete utilizzare per creare la suoneria, fate click con il tasto destro e scegliete "Informazioni", da qui nella scheda "Opzioni" spuntate le caselle inizio e fine (come in figura) ed indicate il punto di inizio e fine del frammento di mp3 che volete usare come suoneria (vi consiglio di non superare i 40 secondi) e fate click in basso su OK


- A questo punto dalla libreria selezionate ancora l'mp3, fate click con il tasto destro e poi fate click su "Crea AAC versione", fatto ciò dovreste trovarvi in libreria, sotto l'mp3 originale la nuova suoneria di 40 secondi
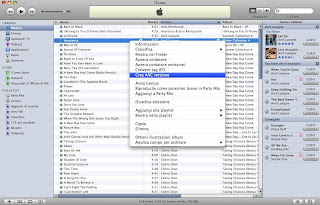

- Selezionate questa suoneria e trascinatela sulla scrivania; adesso dovete cambiarle l'estensione da m4a ad m4r, vi verrà chiesto di confermare, voi fatelo...
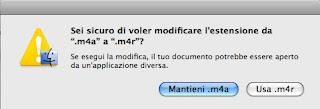
- Adesso tornate alla libreria di iTunes ed eliminate la suoneria (quel frammento di mp3 di 40 secondi al di sotto dell'mp3 originale), vi verrà chiesto di confermare l'eliminazione voi fatelo, spostando il file nel cestino

- Adesso su iTunes nella barra sulla sinistra fate click su "Suonerie" e trascinateci sopra il file creato sulla scrivania e vedrete che la suoneria verrà aggiunta, ora basterà effettuare una sincronizzazione per trovarla sull'iPhone

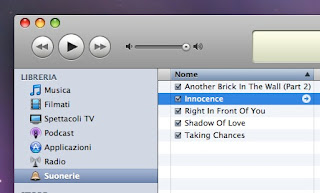
- Vi ricordate il passaggio eseguito al punto 2? Adesso dovete andare a togliere la spunta sulle caselle Inizio e Fine, altrimenti quando vorrete ascoltare quell'mp3 ne sentirete solo 40 secondi.
- Adesso collegate il vostro iPhone e attraverso il riquadro centrale di iTunes scegliete la scheda "Suonerie" e come in figura spuntate la casella "Sincronizza suonerie" e scegliete "Tutte le suonerie", fatto questo non vi rimane altro che avviare la sincronizzazione
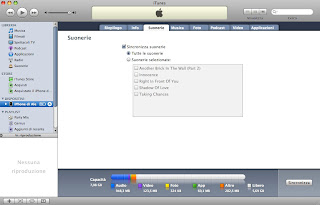
lunedì 15 settembre 2008
Eccolo: Mac Os X 10.5.5
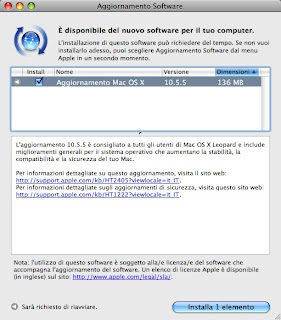
136 MB
Elementi inclusi
Aspetti generali
- Include recenti aggiornamenti di sicurezza Apple.
- Risolve problemi di stabilità relativi alla riproduzione di video e alla condivisione di dischi in remoto per MacBook Air.
- Risolve un problema che comportava l'accensione imprevista di alcuni Mac alla stessa ora ogni giorno.
- Risolve un problema di stabilità di TextEdit che si poteva verificare quando si accedeva alla tavolozza colori.
- Migliora le prestazioni di indicizzazione di Spotlight.
- Risolve un problema di sincronizzazione scorretta dei contatti con dispositivi Palm OS.
- Migliora l'affidabilità di sincronizzazione dell'iPhone con iCal e Rubrica Indirizzi.
- Include miglioramenti ad Active Directory (per maggiori informazioni leggi questo articolo).
- Migliora il dizionario vocale.
- Risolve problemi di autenticazione di Kerberos per i client Mac OS X 10.5 che si collegano a determinati server Samba, come Mac OS X Server versione 10.4.
- Include notevoli miglioramenti alla grafica.
Rubrica Indirizzi
- Risolve i problemi di stabilità che potrebbero verificarsi durante la creazione di un gruppo smart.
- Risolve un problema di stampa delle schede indirizzi contenenti informazioni su più pagine.
Utility Disco e Utility Directory
- Migliora l'affidabilità della ricostituzione di un volume RAID con mirroring del software in Utility Disco.
- Migliora l'affidabilità dello stato del server visualizzato in Utility Directory.
iCal
- Aggiorna iCal per una gestione più precisa degli eventi periodici.
- Migliora le prestazioni per quanto riguarda la scelta dei partecipanti alla riunione.
- Risolve un problema che può causare la disattivazione (o non disponibilità) dell'opzione "Aggiorna tutto" nel menu contestuale di determinati calendari.
- Risolve i problemi dei calendari di sola lettura.
- Risolve un problema che impedisce a un invitato di spostare un evento in un altro calendario.
- Risolve un problema di sincronizzazione dei calendari pubblicati.
- Risolve problemi di prestazioni relativi alla visualizzazione di messaggi IMAP.
- Risolve un problema delle impostazioni SMTP per account e-mail AIM, Compuserve, Hanmail, Yahoo! e Time Warner Road Runner.
- Risolve i problemi di stabilità che potrebbero verificarsi durante il trascinamento di un file sull'icona di Mail del Dock.
- Risolve un problema della visualizzazione "Organizza in thread" per cui la data non viene visualizzata quando il thread è contratto.
- Risolve un problema che comportava la scomparsa temporanea dei feed RSS dalla barra laterale.
- Migliora l'affidabilità di Mail nell'invio di messaggi.
- Migliora l'affidabilità nel salvataggio di bozze con allegati.
MobileMe
- Migliora l'affidabilità di sincronizzazione generale.
- Migliora l'affidabilità di Torna al mio Mac.
Time Machine
- Migliora l'affidabilità di Time Machine con Time Capsule.
- Risolve i problemi di prestazioni che potrebbero influire sui backup iniziali e in corso.
- Risolve un problema che comportava la visualizzazione di un messaggio di avviso errato che informava della mancanza di spazio libero sufficiente di un volume di backup.
- Time Machine può ora eseguire il backup dei dati di iPhone presenti sul Mac, oltre che di altri elementi in (~/Library/Application Support).
Sbloccare l'iPhone 2.1 con PwnageTool - Guida per Mac
Ecco la nuova guida per l'aggiornamento del nostro iPhone con il custom firmware 2.1 con l'utilizzo di PwnageTool 2.1.
- Scaricate la versione aggiornata di PwnageTool (vi raccomando di spostare l'applicazioni nella cartella applicazioni o sulla scrivania, non avviatela direttamente dal disco immagine, perchè questo causerà errori successivi) e i file di bootloader 3.9 e 4.6 che dovrete estrarre nella stessa cartella dove metterete PwnageTool (sono due file .bin)
- Scaricate il Firmware originale 2.1 (scaricatelo utilizzando Firefox e non Safari, perchè quest'ultimo lo spacchetta in automatico e lo rende inutilizzabile)
- Controllate di avere iTunes versione 8
- Installate PwnageTool, avviatelo e premete su OK

- Fate click in alto a sinistra sull'icona "Modalità Avanzata", poi sull'icona dell'iPhone ed infine sulla freccia blu in basso a destra
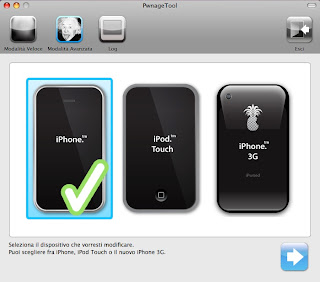
- PwnageTool ricercherà in automatico il firmware originale che avete scaricato, se non dovesse trovarlo potete suggerirgli la posizione facendo click su "Cerca un firmware"; fate attenzione a scegliere il giusto firmware (il 2.1) e fate click sulla freccia blu in basso a destra
- Nella schermata successiva fate click su "Globali" e sulla freccia blu in basso a destra, d'ora in poi vi troverete davanti a schermate che vi permetteranno di personalizzare le impostazioni del vostro custom firmware... cominciamo dalla prima schermata che vi permette di scegliere la grandezza della partizione da dedicare a Cydia, Installer e alle applicazioni che vorrete scaricare, vi consiglio di lasciare tutto come in figura e di premere sulla freccia in basso a destra
- Nella schermata per le impostazioni del Bootneuter vi consiglio di non toccar nulla e di procedere con il solito click sulla freccia blu in basso a destra
- Nella schermata successiva fate click direttamente sulla freccia blu in basso a destra in quanto ancora non è ancora possibile aggiungere le repository
- Nella schermata successiva assicuratevi di avere la spunta su Installer e Cydia (oppure toglietele a vostro piacimento se non volete includerli nel custom firmware), poi fate click sulla freccia in basso a destra
- Nella prossima schermata potrete scegliere di modificare il logo del boot e/o del recovery mode scegliendo tra quelli proposti o da altri precedentemente scaricati, se invece volete mantenere quelli originali Apple togliete le spunte e fate click sulla freccia in basso a destra
- Adesso fate click su "Crea" e poi sulla freccia blu in basso a destra, a questo punto vi verrà chiesto dove salvare il custom firmware, scegliete dove e fate click su "Registra"
- Ecco iniziata la cotruzione del vostro custom firmware (vi potrebbe venir chiesto di inserire la password di amministratore, inseritela tranquillamente) e alla fine un altro avviso vi chiederà se il vostro iPhone è mai stato pwnato prima, se siete insicuri premete NO e seguite la procedura che vi indica PwnageTool per mettere l'iPhone in DFU e riprendete questa guida dal punto 15; se invece avevate già usato PwnageTool allora rispondete SI. Appena finito apparirà l'ultima schermata che indica che il processo è andato a termine correttamente
- Se avete risposto SI alla domanda precedente perchè il vostro iPhone era già stato pwnato adesso dovete mettere l’iPhone in Recovery Mode: assicuratevi di avere iTunes chiuso, poi collegate l’iPhone al Mac con il cavo, e quindi cliccate contemporaneamente il tasto Home + Accensione finchè sullo schermo non apparirà il cavetto con l’icona iTunes. (Non rilasciateli fino a quando non vedrete sullo schermo il cavetto con l'icona di iTunes, l’iPhone si spegnerà, poi apparirà il logo Apple, e poi si spegnerà ancora una volta prima di mostrarvi il cavetto1. E’ normale, non rilasciate i due tasti).
- Aprite iTunes (potrebbe anche essersi aperto da solo in automatico, non ve ne preoccupate, va bene lo stesso) e vi sarà mostrato un messaggio in cui iTunes indica di aver riconosciuto un iPhone in modalità di recupero, fate click su OK
- Adesso fate click in iTunes sul pulsante "Ripristina" contemporaneamente premete il tasto Alt della vostra tastiera, si aprirà una piccola finestra che vi permetterà di scegliere con quale firmware ripristinare l'iPhone, voi fatelo con il custom firmware appena creato, d'ora in poi farà tutto da solo, non toccate nulla fino a quando non sarà portato a termine il processo del bootneuter
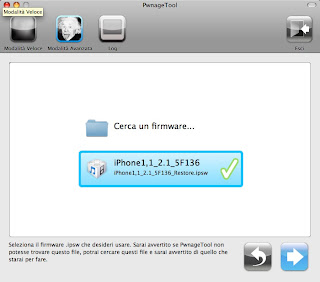
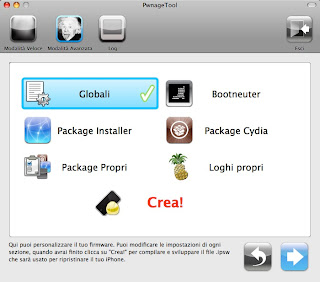
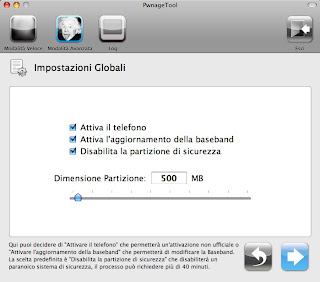
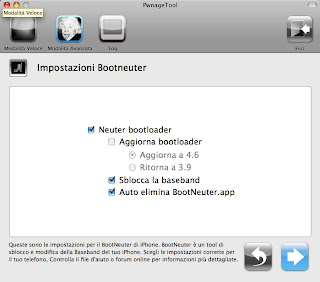
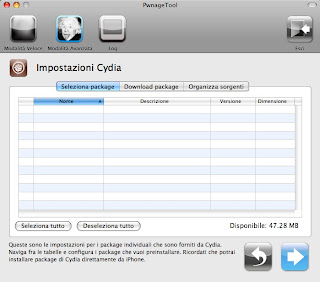
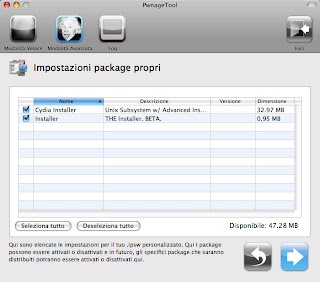
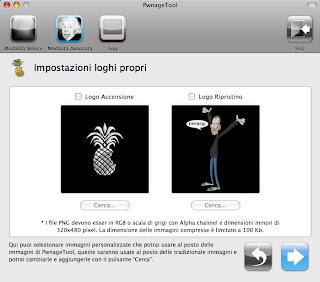
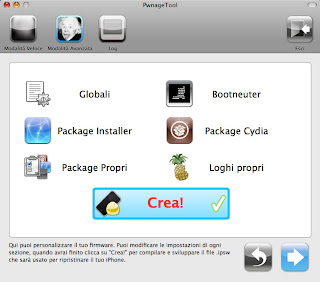
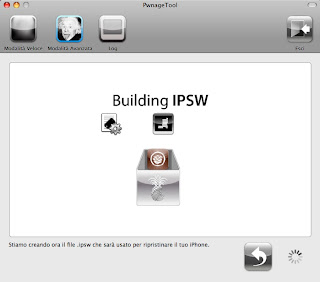
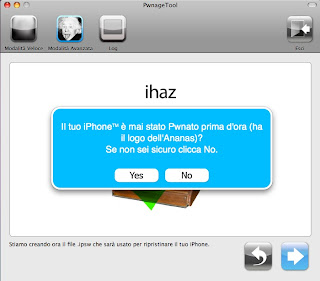
domenica 14 settembre 2008
Sbloccare iPhone/iPhone 3G con QuickPwn 1.1 - Guida per Mac
Mi sono finalmente deciso a provare questo software che permette di fare il jailbreak (installare Cydia e Installer) dell'iPhone e dell'iPhone 3G con firmware originale in pochi passaggi e pochi attimi, di seguito troverete la guida. Se avete un iPhone 3G aggiornatelo attraverso iTunes alla 2.1, se avete un iPhone fate la stessa cosa, al termine vi troverete con un iPhone bloccato, ma tranquilli, QuickPwn sarà in grado di sbloccarlo e attivarlo. Ribadisco:
Questa guida vale solo per chi ha un iPhone o un iPhone 3G con firmware originale 2.1 ed utilizza un Mac
Questa guida vale solo per chi ha un iPhone o un iPhone 3G con firmware originale 2.1 ed utilizza un Mac
- Scaricate QuickPwn 1.1
- Assicuratevi di aver installato iTunes 8, altrimenti fate click qui
- Dovrete avere anche salvato sul vostro mac il firmware 2.1 originale per iPhone oppure quello per l'iPhone 3G (a seconda del vostro modello)
- Immancabili per lo sblocco del nostro iPhone EDGE sono i file di bootloader (bl39.bin e bl46.bin) che vanno messi nella stessa posizione di QuickPwn e che non sono necessari in caso di iPhone 3G
- Cominciamo... aprite QuickPwn e fate click su OK

- Adesso vi verrà richiesto di collegare il vostro iPhone/iPhone 3G al Mac

- Automaticamente questo verrà riconosciuto come iPhone(come nel mio caso) oppure come iPhone 3G, che monta il firmware 2.1 (allo stesso tempo potrebbe esservi richiesto di cercare gli aggiornamenti di QuickPwn, come nel mio caso, fate click tranquillamente su SI)

- Adesso automaticamente QuickPwn riconoscerà la posizione nel disco del firmware 2.1 precedentemente scaricato e dei file di bootloader (se avete un iPhone) e in pochi secondi vi troverete davanti alla scelta delle immagini di boot e recovery, se scegliete di lasciare quelle originali Apple fate click su NO
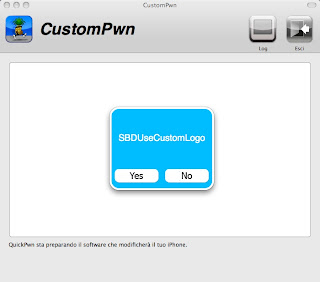
- Adesso verranno preparati i file che verranno inviati al vostro iPhone/iPhone 3G per effettuare il jailbreak e vi verrà richiesta la password di sistema (inseritela)
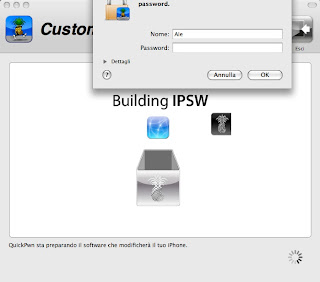
- Adesso QuickPwn vi guiderà passo passo per mettere l'iPhone/iPhone 3G in DFU, non è difficile e le istruzioni sono in italiano; una volta che il telefono sarà entrato in DFU l'invio dei file avverrà in automatico e a voi non resterà altro che aspettare (il processo richiede qualche minuto, durante il quale l'iPhone/iPhone 3G si riavvierà, prima di disconnetterlo dovrete aspettare che l'iPhone vi mostri la Home)
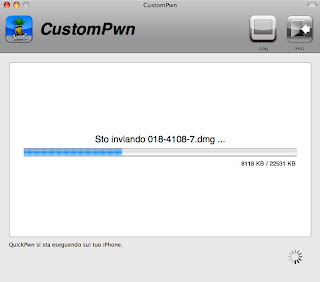

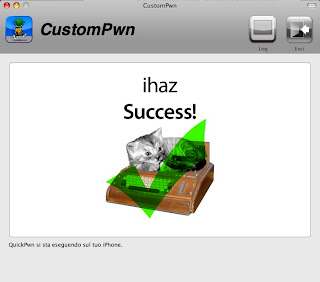
venerdì 12 settembre 2008
Ecco il nuovo firmware 2.1
Ecco arrivato il nuovo firmware 2.1 per iPhone e iPhone 3G (237,8MB) promesso dalla Apple per oggi. Questo firmware risolve molti bugs presenti nelle versioni precedenti e porta ad un miglioramento della stabilità, risolve il bug relativo al crash di alcune applicazioni, migliora la gestione energetica aumentando l'autonomia e porta un generale aumento di responsività. Come disse Jobs lo stesso 9 Settebre (giorno dell'evento "Let's Rock") la Apple è sempre attenta alle necessità e ai problemi degli utenti, ed è proprio questa la sua vera forza, staremo a vedere.
p.s. chi vuole mantenere il jailbreak sul proprio iPhone/iPhone 3G è pregato di attendere info dal dev team prima di aggiornare
La versione 2.1 del software di iPhone contiene molte correzioni di errori e miglioramenti, tra cui:
• diminuzione dei problemi di realizzazione delle chiamate in uscita e delle interruzioni delle chiamate in corso
• aumento significativo della durata della batteria per la maggior parte degli utenti
• importante riduzione del tempo necessario per il backup su iTunes
• miglioramento dell'affidabilità del sistema di e-mail, notevole recupero delle e-mail dagli account POP e Exchange
• installazione più rapida delle applicazioni di terze parti
• correzione degli errori responsabili di interruzioni e blocchi di sistema in seguito all'installazione di diverse applicazioni di terze parti
• funzionalità di invio dei messaggi di testo migliorate
• funzioni di ricerca e caricamento dei contatti velocizzate
• precisione migliorata nella specificazione dell'intensità del segnale 3G
• ripetizione dell'avviso per i messaggi di testo in entrata raddoppiata
• possibilità di eliminare i dati dopo dieci tentativi di inserimento del codice non riusciti
• creazione di playlist Genius
p.s. chi vuole mantenere il jailbreak sul proprio iPhone/iPhone 3G è pregato di attendere info dal dev team prima di aggiornare
Nuovo intervento di Zibri: Non ho fretta
Con un nuovo post sul suo blog Zibri ci informa che il suo lavoro sulla nuova versione di ZiPhone continua, anche se un suo rilascio non sembra immediato, infatti Zibri ci fa sapere che non ha fretta e che sta lavorando anche ad altro... dice di aver trovato una falla grave di sicurezza, ma sta ancora studiando un eventuale exploit... di seguito la traduzione in italiano del suo intervento:
Dato che sto ricevendo tante richieste di aggiornamenti, eccovene alcuni: Al momento sto testando e perfezionando quella che potrebbe essere la prossima versione di ZiPhone. Nemmeno questa volta ho fretta, e cosi come accadde lo scorso febbraio, non sono ancora sicuro che questo software sarà rilasciato.
Allo stato attuale, il mio iPhone monta una versione firmware 1.1.4 (e mi ci trovo bene); il mio iPhone che utilizzo per eseguire i test, ha il firmware 2.0.1 e il mio iPod Touch è alla versione 2.1 non modificata.
Sto anche lavorando su altre cose:
Ho trovato qualcosa in grado di far crashare tutti gli iPhone e gli iPod Touch e sto investigando sull’exploit. Questa vulnerabilità riguarda comunque tutti i modelli e tutti i firmware. Non posso dirvi altro. Dato che questo bug è VERAMENTE serio, devo ancora decidere cosa farne, se Apple è interessata penso che conoscano il mio indirizzo email, se invece non sono interessati.. lo troveranno prima o poi.
Ad ogni modo il “concept” del nuovo ZiPhone che sto usando non ha avuto problemi con la nuova versione 8 di iTunes e il mio exploit funziona anche sul firmware 2.1
giovedì 11 settembre 2008
Mini Guida alla configurazione di aMule 2.2.2/2.2.3/2.2.5/2.2.6 (Aggiornamento IV,30set09)
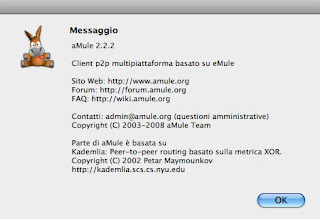 Ecco la mia mini guida alla configurazione di aMule per Mac Os X, valida per la versione aMule 2.2.2, aMule 2.2.3, aMule 2.2.5 (versione stabile di gtoso) e adesso anche per aMule 2.2.6 (thread con i link per il download, compatibile anche con Snow Leopard, ma non ancora a 64 bit). Vi sarete sicuramente accorti che è stata rilasciata anche la versione aMule 2.2.4, ma non è stata compilata sembra per la presenza di un paio di grossi bugs che hanno di fatto anticipato l'uscita della 2.2.5.
Ecco la mia mini guida alla configurazione di aMule per Mac Os X, valida per la versione aMule 2.2.2, aMule 2.2.3, aMule 2.2.5 (versione stabile di gtoso) e adesso anche per aMule 2.2.6 (thread con i link per il download, compatibile anche con Snow Leopard, ma non ancora a 64 bit). Vi sarete sicuramente accorti che è stata rilasciata anche la versione aMule 2.2.4, ma non è stata compilata sembra per la presenza di un paio di grossi bugs che hanno di fatto anticipato l'uscita della 2.2.5.Procedete all'installazione, aprite aMule e seguite queste semplici istruzioni:
- Per prima cosa aprite aMule e procediamo all'aggiorniamo della lista server, per farlo fate click qui, si aprirà una finestra come la seguente, voi fate click su "OK" e attendete l'aggiornamento della lista
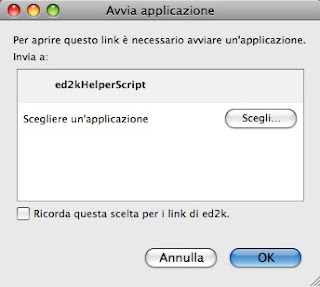
- Un volta terminato l'aggiornamento della lista server fate click in alto a destra su preferenze; da qui potrete modificare le impostazioni del vostro mulo, quelle che vedrete in figura sono quelle che vi consiglio, frutto della mia esperienza e della mia ricerca in giro per il web; iniziamo dalla scheda "Generale", impostate tutto come in figura, faccio un commento solo alla voce "Riproduttore video": io ho impostato il magnifico VLC come lettore (se ne preferite un altro fate pure), impostando il votro lettore preferito potrete visualizzare l'anteprima dei file che state scaricando - se disponibile).
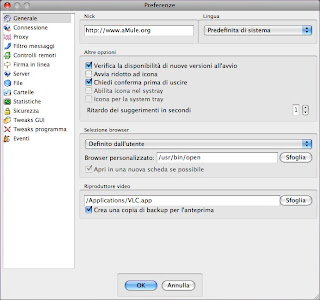
- Adesso andiamo alla scheda "Connessione" che possiamo considerare la più importante e per la quale vale la pena spendere qualche parola in più; i limiti di banda sono importanti in quanto possono compromettere la velocità di punta del nostro download in aMule, ma anche della nostra eventuale navigazione contemporanea; come vedete io ho impostato solo il limite di upload a 10 kB/s nonostante le "linee guida" per la mia linea (ADSL 7 Mega) suggeriscano diversamente, questo perchè come tutti sappiamo, le velocità fornite dai vari ISP non sono "sempre" quelle dichiarate nei contratti. Altro capitolo sono le porte: se avete il firewall di Leopard attivato dovete configurarlo permettendo tutte le connessioni in ingresso (Preferenze di Sistema>Sicurezza>Firewall>fate click sul + e aggiungete aMule), ma non è finita qui, se siete sotto router dovete effettuare il port forwarding, ovvero l'apertura delle porte (fate attenzione che le porte da aprire sono 3, una TCP e due UDP, di cui una indicata dal numero della porta TCP +3; es. TCP 1000, UDPa 2000, UDPb 1003), non posso indicarvi una procedura perchè ogni router ha la sua, cercate su Google la procedura specifica per la marca e il modello del vostro router; come potete vedere i numeri delle porte che ho configurato sono diversi dai numeri che vi troverete di default, questo perchè sono andato alla ricerca di una porta che il mio ISP non filtrasse; il port forwarding e la scelta di una porta non filtrata dal vostro ISP sono misure che dovrebbero bastare - insieme all'attivazione dell'offuscamento di cui leggerete più sotto nella guida - ad evitare il problema del "Low id"; il limite massimo e le connessioni massime sono altrettanto importanti, le prime vanno configurate a seconda del vostro sistema operativo (a 500 per Mac Os X), mentre le seconde se avete un router vanno impostate a valori compresi tra 100 e 200, altrimenti seguite le "linee guida"; attivate UPnP; per il resto guardate l'immagine

- Le schede che seguono sono: "Proxy", relativa alla configurazione dei proxy, io non lo uso quindi non l'ho impostato; "Filtro messaggi" (per non ricevere spam); "Controlli remoti" (che non uso); "Firma in linea" (che non uso)
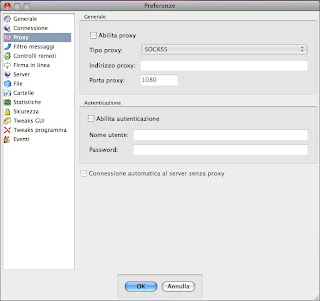

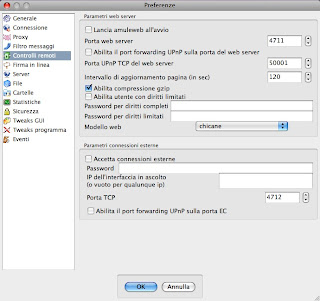

- Scheda "Server" (impostate come in figura... in caso voleste aggiornare la lista server - se non già fatto al punto 1- chiudete le preferenze di aMule, fate click in alto a sinistra su "Reti", poi fate click con il tasto destro su un qualsiasi server e fate click su "Elimina tutti i server", subito dopo seguite il punto 1 di questa guida)
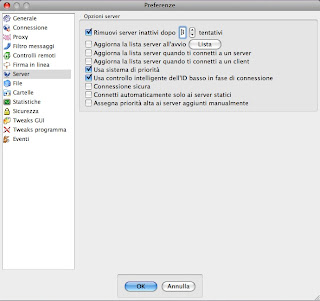
- Scheda "File" (anche in questo caso impostate come in figura)

- Scheda "Cartelle": qui potrete scegliere a vostro piacimento dove far salvare i file completati, i file temporanei e potrete condividere intere cartelle;
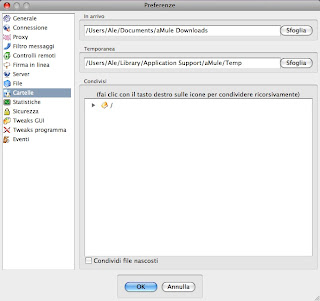
- Di seguito le schede "Statistiche" e "Sicurezza"; l'unica nota che mi sento di fare è su quest'ultima a riguardo dell' "Offuscamento delle connessioni in uscita", è un'opzione che vi consiglio di attivare se il vostro ISP filtra le connessioni p2p, questa opzione in aggiunta alla scelta di porte non filtrate (vedi punto 3 di questa guida) può migliorare la velocità di download; questa opzione andrebbe attivata anche da coloro che non hanno un ISP che filtra le loro connessioni (beati loro), in modo da aiutare la rete a difendersi da questa pratica degli ISP.
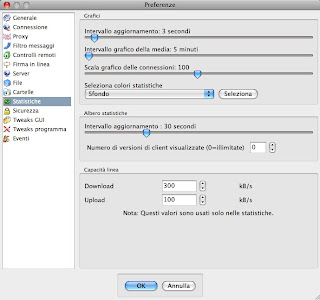

- Di seguito le schede "Tweaks GUI", "Tweaks programma" ed "Eventi" (impostate tutto come in figura)
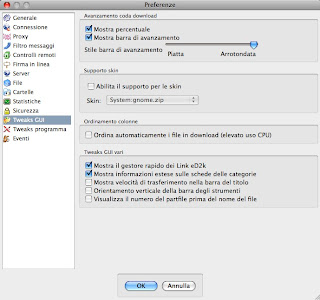
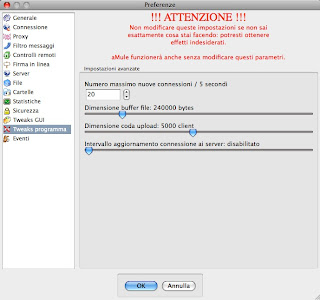
Tags:
2.2.2,
2.2.3,
2.2.4,
2.2.5,
2.2.6,
aggiornamento,
amule,
configurare,
configurazione,
guida,
id,
impostazioni,
leopard,
low,
mac,
osx,
porte,
preferenze
martedì 9 settembre 2008
Iscriviti a:
Post (Atom)